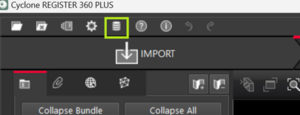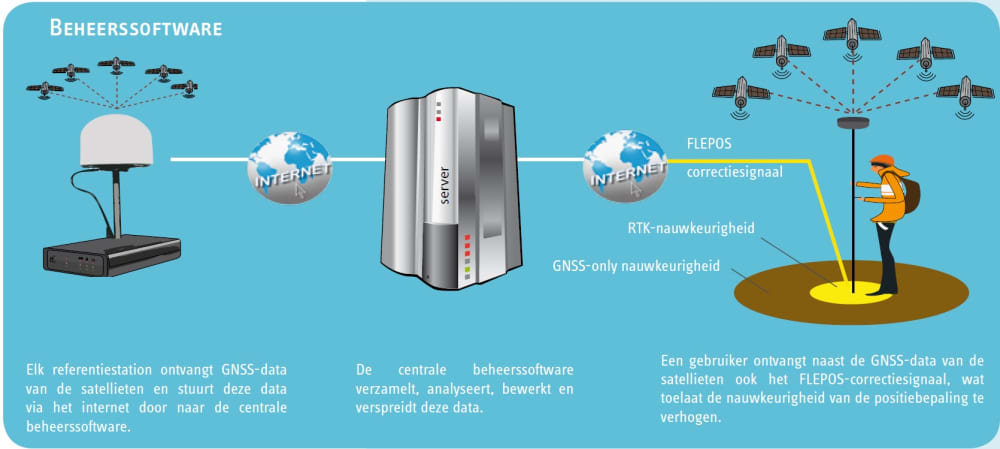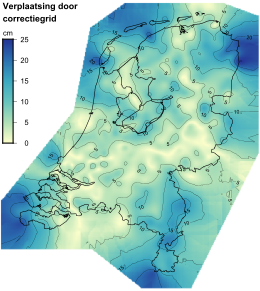FAQ
Om de update van de Leica BLK2GO uit te kunnen voeren, moet u de firmware eerst downloaden.
Volg hierna de volgende stappen:
- Zet de BLK2GO aan
- Verbind het toestel met de computer via Wifi
- Log in met de correcte gegevens (paswoord kan je aflezen als je de batterij uit het toestel haalt)
- Ga naar volgende website: http://10.1.1.1
- Kies rechtsboven bij “More” voor “Firmware Update”
- Sleep het volledige .zip bestand (niet uitpakken!) in het voorbestemde vlak
Volg zorgvuldig de onderstaande stappen om de update van de Leica BLK360G2 uit te voeren:
- Download de nieuwste firmware versie en bewaar deze op uw computer (niet ‘uitpakken’!)
- De BLK360 opstarten:
- Plaats een volledig opgeladen batterij in de BLK360
- Druk op de aan/uit-knop om de BLK360 in te schakelen
- Wacht tot de BLK360 bedrijfsklaar is (LED brandt continu groen)
- Sluit de BLK360 aan op je computer via USB C
- Open een internetbrowser van uw voorkeur (bijv. Chrome, Firefox, …)
- Voer de volgende URL in de adresbalk in om de pagina “firmware-update” te openen: http://192.168.42.1/firmware-update/
- De firmware-update kan alleen worden uitgevoerd met de BLK360 in USB-C high power modus, de BLK360 moet worden opgestart voordat je de kabel aansluit
- Op de pagina “Firmware-update”:
- Blader naar het eerder opgeslagen .zip-bestand op de lokale harde schijf door in het veld “Kies bestand” te klikken
OF: Sleep het .zip-bestand naar het veld voor bestandskeuze (niet uitpakken!) - Klik op “Bijwerken”
- De update van de BLK360 begint onmiddellijk
- Blader naar het eerder opgeslagen .zip-bestand op de lokale harde schijf door in het veld “Kies bestand” te klikken
- De BLK360 doorloopt na het herstarten een reeks van verschillende LED-kleuren.
- Wacht tot de LED continu groen wordt (klaar voor gebruik) voordat je enige interactie aangaat.
Als je opslag geheugen wil vrijmaken op de computer, kan je een project archiveren en opslaan op een externe harde schijf of in de Cloud:
- Open Cyclone Register360 PLUS en sluit het venster met de huidige projecten (‘CLOSE’)
- Links bovenaan op het scherm kan je naar ‘PORJECTS & STORAGE’ gaan
- Selecteer het project dat je wilt archiveren en klik linksonder op ‘EXPORT’ – ‘EXPORT PROJECT ARCHIVE’
- Zodra het archief bestand geëxporteerd is, kan je deze .RAF file terugvinden in het archief-folder (zie ‘STORAGE’) en op een externe harde schijf verplaatsen
- Het project in Cyclone Register360 PLUS kan je nu verwijderen (‘REMOVE’)
Ik kan geen .LGS file exporteren in de laatste fase (REPORT) van Cyclone Register 360 PLUS (de tekst is lichtgrijs en kan niet worden aangevinkt)
Dit is een bug in de software
- Sluit Cyclone Register360 PLUS af
- Start Cyclone Register360 PLUS opnieuw op
- Daarna kan je wel terug een LGS bestand aanvinken en exporteren
Als je geen verbinding met de Leica BLK2GO en Cyclone Register360 PLUS krijgt kan je het volgende doen:
- Koppel de BLK2GO aan de computer via USB-C en wacht tot de LED groen brand
- Klik onderaan op de Windows knop en zoek “Apparaatbeheer” (“Device Manager” voor de Engelse Windows)
- In Apparaatbeheer kan je de Netwerkadapters terugvinden (hier staat ook de BLK2GO, met een gele uitroepteken)
- Rechtermuisklik op deze driver en klik op “Apparaat verwijderen”– in het pop-upvenster ook even het vinkje aanklikken en op “Bevestigen” klikken
- Nu kan je de USB-C van de BLK2GO verwijderen en terug opnieuw insteken
- Wacht tot de LED groen is en controleer of er terug verbinding is in Cyclone Register360
Scans verwijderen op de Leica BLK2GO kan op meerdere manieren:
- Via de BLK2GO Live app:
- Start de scanner en verbind die met de app.
- Daarna je op de knop ‘i’ en op het vuilbakje om de scan te verwijderen.
- Via Cyclone Register360 PLUS:
- Verbind de scanner met de computer en ga naar de tab ‘IMPORT’ in een willekeurig gekozen project.
- Zodra je verbinding hebt, kan je de scans selecteren die je wilt verwijderen.
Scans verwijderen kan je op meerdere manieren:
- Via de app Cyclone Field 360:
- Start de scanner en verbind die met de app.
- Rechtsboven klik je op de knop ‘i’ om de instellingen van de scanner of app te zien.
- Bij ‘BEHEER DATA’ kan je de scans selecteren die je wilt verwijderen van de scanner.
- Als je de data hebt verwijderd van de scanner, kan je nu de data op de tablet verwijderen door een project te selecteren (lang op drukken) en op het vuilbak icoontje te klikken.
- Via Cyclone Register360 PLUS:
- Verbind de scanner met de computer en ga naar de tab ‘IMPORT’ in een willekeurig gekozen project.
- Zodra je verbinding hebt, kan je de scans selecteren die je wilt verwijderen.
- Als je de data hebt verwijderd van de scanner, kan je nu de data op de tablet verwijderen door een project te selecteren (lang op drukken) en op het vuilbak icoontje te klikken.
Bij foutmelding importeren van een scan in Cyclone Register 360, controleer je best even volgende zaken:
- Werk je met de nieuwste versie van de software? (download link)
- Heeft de computer nog voldoende opslag geheugen (Windows Verkenner openen en naar ‘Deze Computer’ gaan om dit te controleren)?
- Zijn er updates beschikbaar voor de grafische kaart? Dit kan je controleren door de ‘Windows Menu te openen en vervolgens het programma ‘NVIDIA GeForce Experience’ te openen. Controleer op updates onder ‘STUURPROGRAMMA’S’.
Als je nog problemen hebt na het controleren van bovenstaande zaken, kan je proberen om de data te downloaden van de scanner (BLK/RTC DATA MANAGER) en de ruwe data daarna te importeren in Cyclone Register360 PLUS.
Nog niet opgelost? Contacteer ons voor meer hulp.
Hoe kan ik meerdere scans samenvoegen in 1 project in Cyclone Register 360?
Er zijn 2 mogelijkheden om de scans samen te voegen in 1 project.
De scans zijn nog niet geïmporteerd:
- Importeer 1e van de scans
- Keer terug naar ”IMPORT’
- Importeer de 2e scan
- Na het importeren van de 2e scan, krijg je automatisch 2 ‘SiteMaps’ in hetzelfde project.
De scans zijn geïmporteerd in verschillende projecten:
Door het volgende te doen kun je de scans samenvoegen:
- Linksboven op ‘Projects & Storage’ te klikken
- Alle actieve projecten die op de computer staan zijn hier terug te vinden
- Selecteer 1 van de projecten selecteren die je wilt samenvoegen
- Klik onderaan op ‘MERGE’
- Selecteer je het andere project om deze bij het eerste project toe te voegen.
Indien je meerdere bundels hebt in Cyclone Register 360, kan je deze ook met elkaar linken tot 1 bundel.
Let op: Er moet voldoende overlap zijn om dit te kunnen doen!
Als de verschillende scans of bundels al zichtbaar zijn in het venster ‘SiteMap’ (rechtsonder) onder de tab ‘REVIEW AND OPTIMIZE’ dan kan je Stap 1 overslaan.
- Verplaats de scans naar de andere SiteMap. De lege SiteMap mag daarna verwijderd worden.
2. Nu selecteer je van elke bundel 1 setup, die je met elkaar wilt linken (door CTRL-toets ingedrukt te houden). Bij een pop-up venster klik je op ‘YES’.
3. De 2 scans zijn enkel zichtbaar en kunnen op elkaar gelegd worden. Links bovenaan op het scherm kan je wisselen tussen ‘MOVE CLOUD’ en ‘ROTATE CLOUD’ om nauwkeurig te werk te gaan. Let ook op dat je de SIDE VIEW controleert en niet alleen de ‘TOP VIEW’.
4. Uiteindelijk klik je op ‘JOIN AND OPTIMIZE’ om de link te maken.
De FLEPOS servers gaan migreren naar de cloud.
Deze migratie is gepland op maandag 17 juni, vanaf 10u.
De FLEPOS RTK-dienstverlening verwacht geen tot minimale verstoring.
Instellingen
Om FLEPOS zonder hinder te blijven gebruiken, zet u de URL flepos.vlaanderen.be of gnss.vlaanderen.be in de FLEPOS instellingen van het toestel, en niet het vaste IP-adres.
Gebruik van de FLEPOS URL laat namelijk automatische routering naar de FLEPOS servers toe, zowel bij deze migratie als bij toekomstige onderhoudswerkzaamheden.
Daarom wordt aangeraden waar mogelijk het adres van de FLEPOS NTRIP master in uw toestellen te wijzigen naar één van de bovenstaande URL’s.
Als het GNSS-toestel enkel toelaat om een IP-adres in te geven, dient u het bestaande IP-adres 212.204.120.33 te wijzigen in de meetsoftware naar het nieuwe IP-adres 3.64.78.173 op het moment van de omschakeling op 17 juni. Het gebruik van een vast IP-adres zal evenwel geen automatische routering mogelijk maken bij toekomstige onderhoudswerkzaamheden wat tot een onderbreking kan leiden.
Subsystemen
De migratie heeft impact op een aantal subsystemen, waardoor:
- Er een registratiestop komt voor nieuwe FLEPOS abonnementen van donderdag 13 juni t.e.m. dinsdag 18 juni.
- De FLEPOS web toepassing zal vanaf maandag 17 juni vanaf 10u tot en met dinsdag 18 juni 10u niet beschikbaar zijn.
Gebruikers kunnen op dat moment geen wachtwoorden instellen of wijzigen en functionaliteiten zoals de Referentie Data Shop en iScope Live! zijn niet beschikbaar. - De FLEPOS FTP server voor RINEX file download zal tussen maandag 17 juni en dinsdag 18 juni niet beschikbaar zal zijn.
Tijdens de migratie
In geval van onvoorziene problemen, zal automatisch omgeschakeld worden naar het bestaand systeem.
De voortgang zal FLEPOS via de gebruikelijke kanalen (mail, SMS en X) communiceren.
Mocht u andere vragen hebben, kunt u FLEPOS contacteren via support.flepos@vlaanderen.be
Met vragen over uw Leica meetinstrument kan u ons contacteren via support@geodeet.be
Wanneer de licentie Field360 vervallen is, kun je doormiddel van onderstaande beschrijving de licentie verlengen.
Voor gebruik van de Leica Field360 app dien je elke 30 dagen de tablet verbinden met internet om de licentie te controleren, dan komen er 30 dagen bij de periode waarin betreffende licentie te gebruiken is.
Dit geldt voor zowel iOS als Android apparaten.
Klik op de i rechts bovenaan om de gegevens te controleren.
TIP: Noteer uw login en gebruikersnaam op een papiertje en steek dat in de tas van de scanner, zodat je dat altijd bij hebt.
LET OP: Je hebt internet nodig om die licentie terug te activeren.
- Zet scanner uit
- Verbindt met Wifi (eventueel GSM Hotspot)
- Voer gebruikersnaam en wachtwoord in
- Activeer licentie
- Sluit App
- Zet scanner aan
- Start app opnieuw op en vervolg werkzaamheden
Scanner kan geen verbinding maken met tablet | Field 360
- Controleer of je de laatste firmware hebt geïnstalleerd op de Leica scanner uit de BLK of RTC serie.
- Controleer of je de laatste software versie van Field 360 hebt geïnstalleerd, bekijk dit in de App- of Play store
Is het nog steeds niet mogelijk verbinding te maken?
- Verwijder de app van je tablet en installeer deze opnieuw
CLM Error:
Cannot find runtime license
Betreft foutmelding in de Windows applicatie CLM Manager
Oplossingen:
Optie A:
- PC opnieuw opstarten
Optie B :
- Windows zoekvenster : “services”
- Ga naar Flexnet
- Rechter muisknop, kies “opnieuw starten”
De Leica RTC360 en BLK360 zijn beide fantastische laserscanners die topresultaten geven.
Elk met hun eigen toepassing en voordelen.
Hierbij enkele verschillen tussen de RTC360 en BLK360 :
- RTC360 is nauwkeuriger dan de BLK360
De RTC360 is de nauwkeurigste en meest gedetailleerde laserscanner.
Deze maakt de zuiverste puntenwolk. Puntjes dicht bij elkaar en zeer weinig ruis, voor de best mogelijke resultaten.
Als je de hoogste precisie wenst, en het budget het toelaat, dan is de RTC360 zeker de beste keuze.
De BLK360 maakt ook prachtige zuivere scans, maar gaan we eerder inzetten bij scans op kortere afstanden tot 10-20 meter voor de beste resultaten.
- RTC360 heeft verder bereik dan de BLK360
Door het grotere vermogen kan de RTC360 verder scannen dan de BLK360. Respectievelijk 130m ver in vergelijking met 45 meter.
Doordat de RTC360 zo een hoge resolutie kan scannen, lees puntjes kort bij elkaar, zullen we ook op deze lange afstanden van veel details hebben van ons gescand object.
De BLK360 zal eerder ingezet worden op kortere afstanden en daar prachtige resultaten neerzetten. Dit aan een prijs de vele malen lager is dan de RTC360.
- BLK360 is compacter en sneller dan de RTC360
Hoewel de RTC360 een supersnelle laserscanner is, die in 1min 50 een volledige 360° scan doet in medium resolutie (6mm/10m) en een full 5HDR panorama foto maakt, is de BLK360 nog sneller die dit doet op 50 seconden. De resolutie en nauwkeurigheid is hierbij wel iets lager dan die van de RTC360.
De BLK360 is zeer compact en dus handig om mee te nemen.
- BLk360 is goedkoper dan de RTC360
Doordat de BLK iets beperkter is in afstand en resolutie, is deze ook een heel stuk goedkoper dan de RTC360.
- Conclusie
De BLK360 is de best verkochte laserscanner.
Dit komt omdat de meeste projecten op (kortere) afstanden gescand worden en de BLK360 hier super goede resultaten levert aan een zeer gunstige prijs.
Wenst u gewoon de beste resultaten of werkt u op langere afstanden, dan is de RTC360 zonder twijfel de beste keuze voor uw toepassing.
Met de 2 prachtige 3D laserscanners is laserscanning toegankelijk en betaalbaar geworden voor elk modern bouwbedrijf die regelmatig metingen moet gaan uitvoeren.
Twijfel niet, een laserscanner verdient zichzelf zeer snel terug. Levert gemak in opmeten en zorgt professionalisering van uw bedrijf.
Aarzel niet en mis deze stap in digitalisering niet, hoe sneller u ermee begint, hoe meer sneller de terugverdientijd.
Om het coördinaten systeem RDNAP2018 (Nederland ) in te stellen instellen op Leica iCON GPS volgt u onderstaande stappen.
Voor GPS metingen in Nederland gebruiken we het referentiestelsel : Rijksdriehoekscoördinaten, afgekort RD stelsel.
Als uw iCON GPS is ingesteld met de Belgische instellingen, dan staat het Nederlandse RD stelsel niet in uw lijst.
In deze situatie dient u deze zelf manueel toevoegen om in Nederland te meten met uw Leica iCON veldboek/tablet.
Dit kan u doen via de volgende stappen :
Download het coördinaten systeem van Nederland in deze link.
Kopieer deze 3 bestanden naar de Leica iCON tablet in de map:
C:\Users\Public\Documents\Leica Geosystems\iCON\CoordinateSystems
Vervolgens kan u het Nederlands coördinatensysteem importeren vanaf Intern geheugen,
kies: RDNAPTRANS_TM_2018.lok
Veel succes met de metingen!